【コピペでOK!】ChatGPT×スプレッドシートの連携で作業効率を上げる活用方法!
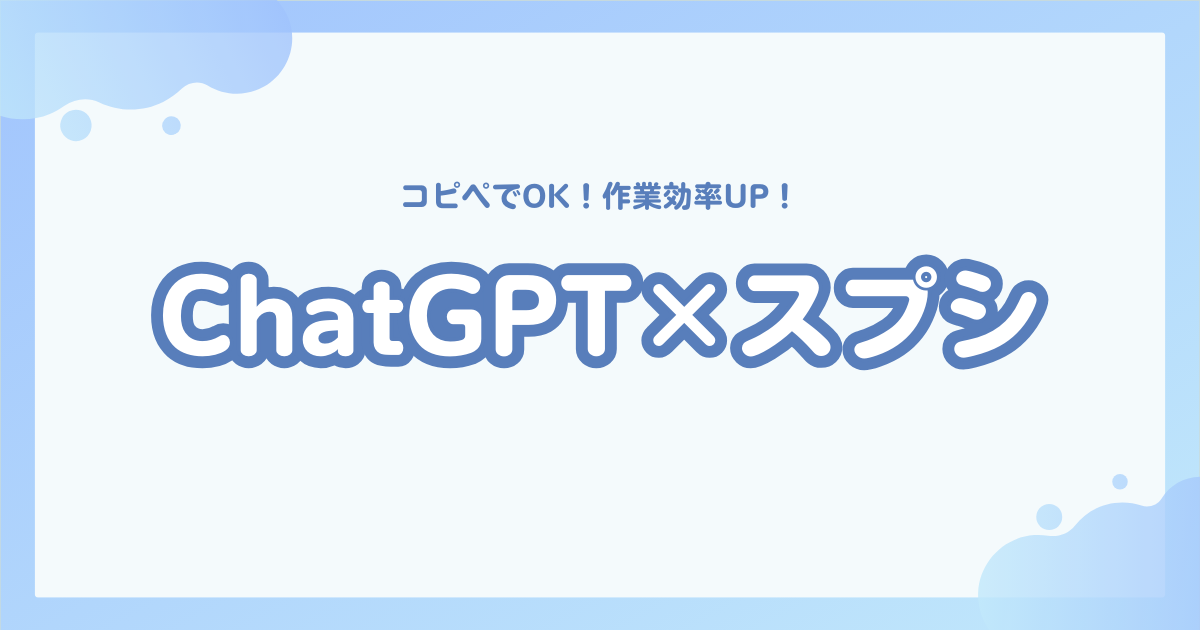
2022年11月末に、OpenAIがリリースした「ChatGPT」が話題になりました。
高精度なチャット型のAIで、テキストを入力するとそれに対して的確に答えてくれます。
ChatGPTは、リリース後たった5日でユーザー数100万人を突破しており、世界中で注目されています。
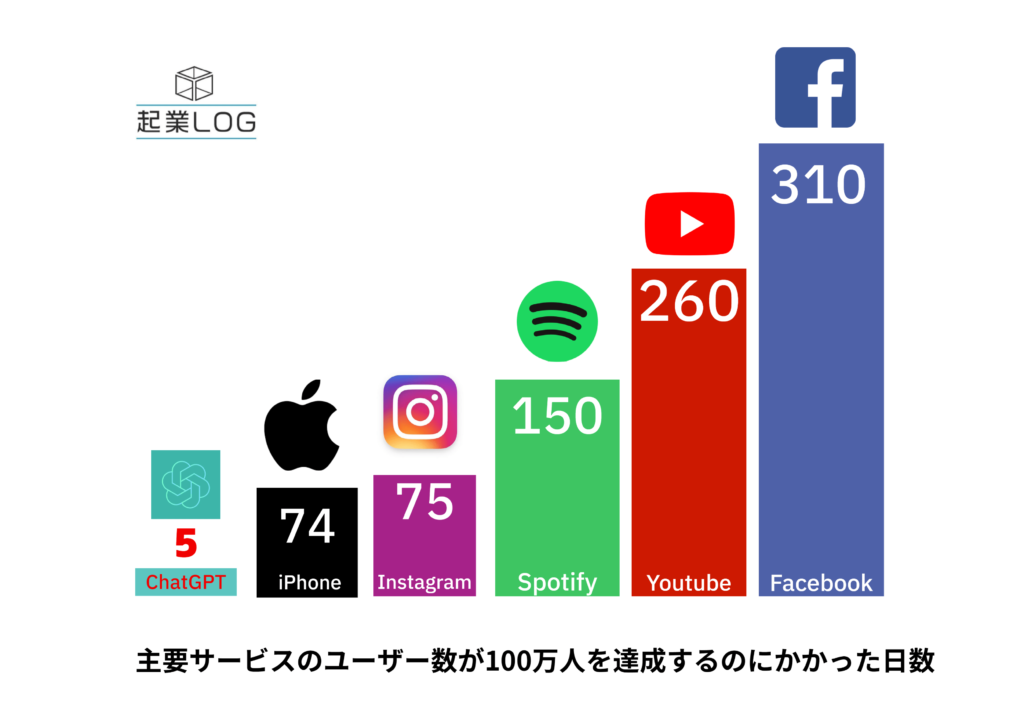
また、先日、大手メディアであるBuzzFeedがChatGPTに使われている人工知能(AI)で編集コンテンツを強化する動きを見せているとの報道を受けて、同社の株価は2023年1月26日に200%以上急騰したというニュースが大きな話題となりました。

様々な場面での活用が期待されていますが、今回はChatGPTをスプレッドシートと連携して、自動で情報を収集する方法について解説したいと思います。
ChatGPTとは
ChatGPTとは、OpenAIが開発・リリースした、チャット型の言語モデルを採用した最新のAIシステムです。
2022年11月に公開され、誰でも無償で利用可能なサービスとして提供が開始され、非常に注目を浴びています。
下図のような感じで、質問を入力するとそれに対する回答をしてくれます。
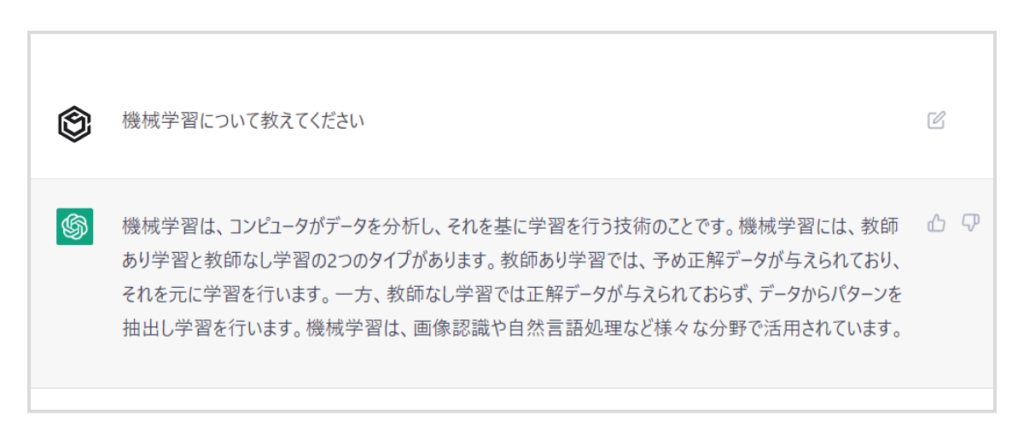
Q:機械学習について教えてください
A:機械学習は、コンピュータがデータを分析し、それを基に学習を行う技術のことです。機械学習には、教師あり学習と教師なし学習の2つのタイプがあります。教師あり学習では、予め正解データが与えられており、それを元に学習を行います。一方、教師なし学習では正解データが与えられておらず、データからパターンを抽出し学習を行います。機械学習は、画像認識や自然言語処理など様々な分野で活用されています。
https://chat.openai.com/chat
ChatGPTは、大量のテキストデータを学習し、人間のような自然な文章を生成することができる言語モデルであり、特に、自然な文章の生成能力は非常に高いと評価されています。
ChatGPTは、Transformerという技術に基づいて構築されており、これは自然言語処理タスクにおいて高い性能を発揮することで知られています。
ChatGPTはAPIとして提供されており、プログラミング言語に依存しない形で利用することができます。これにより、様々なタスクに使用することができるため、自然言語処理のアプリケーション開発において重要な役割を担うことが期待されています。
例えば、自然な文章の生成、文章の翻訳、対話システムなど様々なタスクに使用することができます。
ChatGPTのアカウント開設方法
ここからは、ChtaGPTのアカウントの作成方法と使い方について解説していきます。
まず、ChatGPTのサイトにアクセスし、左下の「TRY ChatGPT」をクリックします。
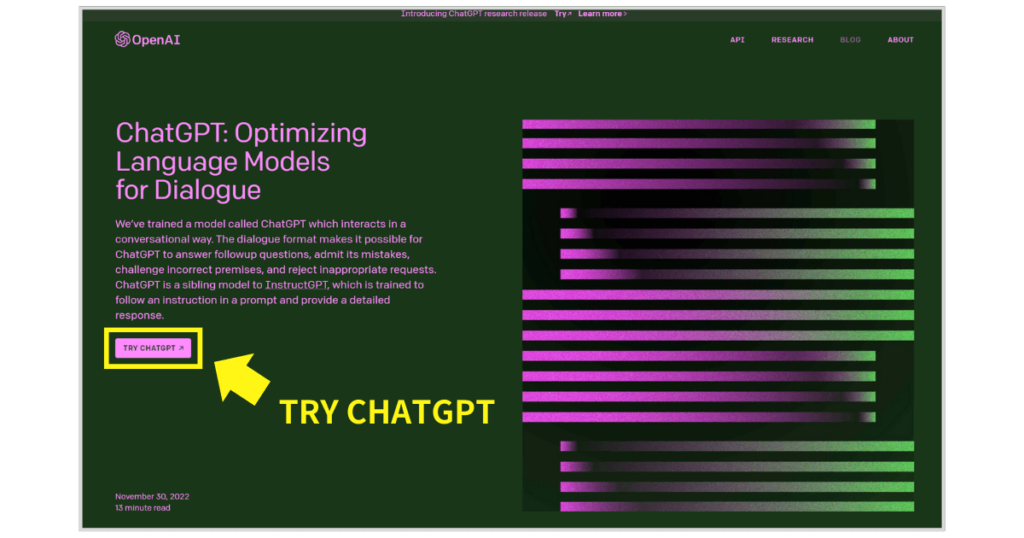
「TRY CHATGPT」をクリックすると、下図のような画面になります。
まだアカウントをお持ちでない場合は、「Sign up」をクリックして、アカウントの登録を行います。
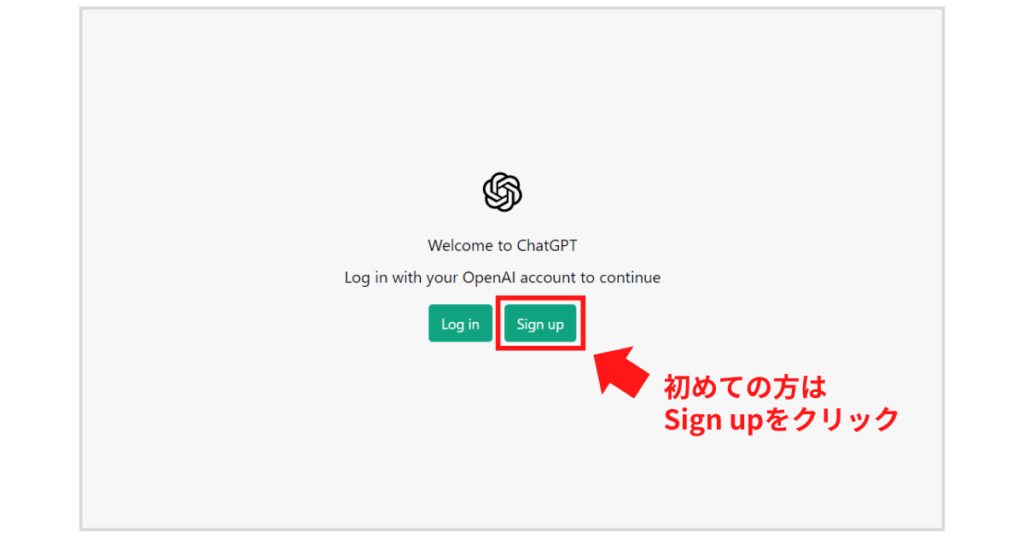
GoogleアカウントまたはMicrosoftのアカウントなどを使って、簡単に登録することが出来ます。
画面に従って、進めていけば問題なく会員登録することができますので、会員登録してみて下さい。

このような画面になっていたら、ChatGPTを使うための準備・登録は完了です。
ChatGPTをスプレッドシートに連携する方法
ChatGPTをスプレッドシートと連携して使う方法には、大きく2つの方法があります。
- 「ChatGPT in Google Sheets and Docs」を使う方法
- 「ChatGPT for Google」を使う方法
それぞれについては、これから説明していきます。
「ChatGPT in Google Sheets and Docs」を使う方法
まずは、「ChatGPT in Google Sheets and Docs」を使う方法から説明していきたいと思います。
Chrome拡張機能「ChatGPT in Google Sheets and Docs」をインストール
以下のリンクから、GoogleChromeの拡張機能「ChatGPT in Google Sheets and Docs」をインストールしてください。
リンク先に飛ぶと、下図のような画面になります。
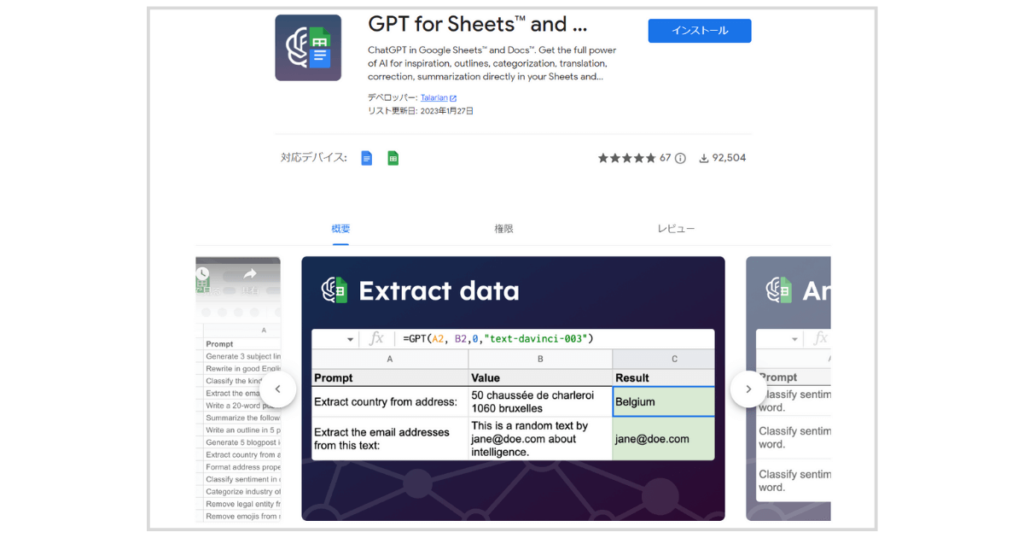
「インストール」をクリックして、指示通りに進めていけばインストールは完了します。
インストールが出来たら最初の手順は完了になります。
OpenAIのAPI Keyを取得
- リンク「OpenAI API」にアクセス
- 「Create new secret key」をクリック
- 作成されたAPI Keyをコピー
ChatGPTへのアカウントの登録でOpenAIへのアカウント登録も完了しているので、リンクから「OpenAI API」にアクセスします。
アクセスしたら下図のような画面になります。「Create new secret key」のボタンをクリックして新たなAPIキーを作成します。
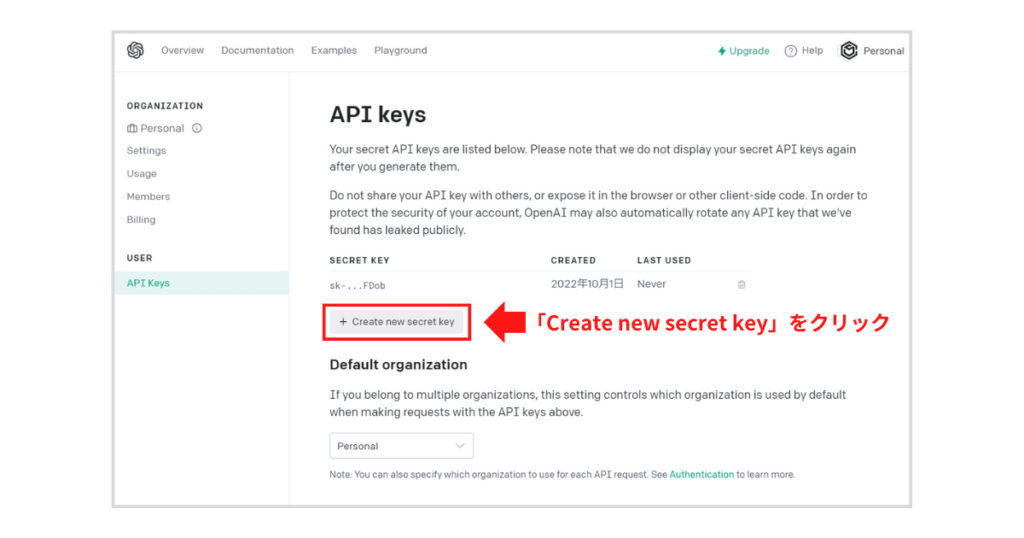
「Create new secret key」のボタンをクリックしたら、下図のような画面になるので、作成されたAPI keyをコピーします。
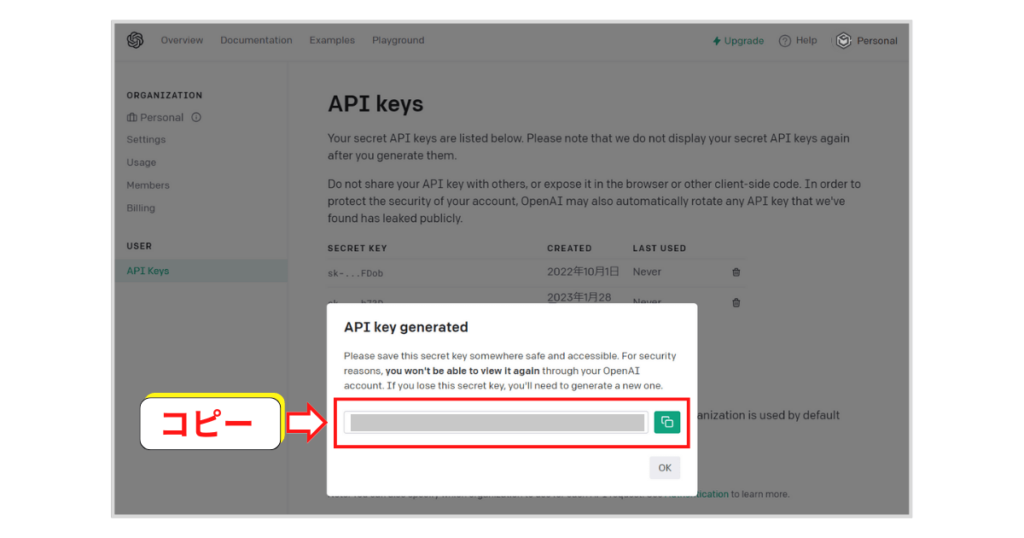
API keyがコピー出来たら、スプレッドシートでChatGPTを使うための設定をしていきます。
「拡張機能」→「GPT for Sheets and Docs」→「Set API key」の順番でクリックします。
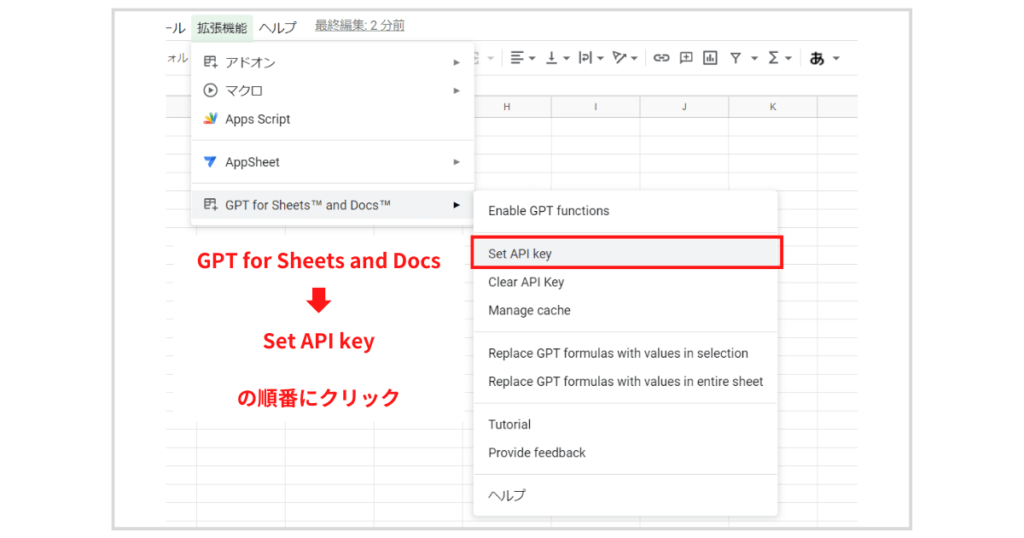
クリックしたら下図のような画面が開かれるので、先程コピーしたAPI keyを入力して、「Check」をクリックします。
「Your OpenAI API key is valid!」と表示されたら完了です。
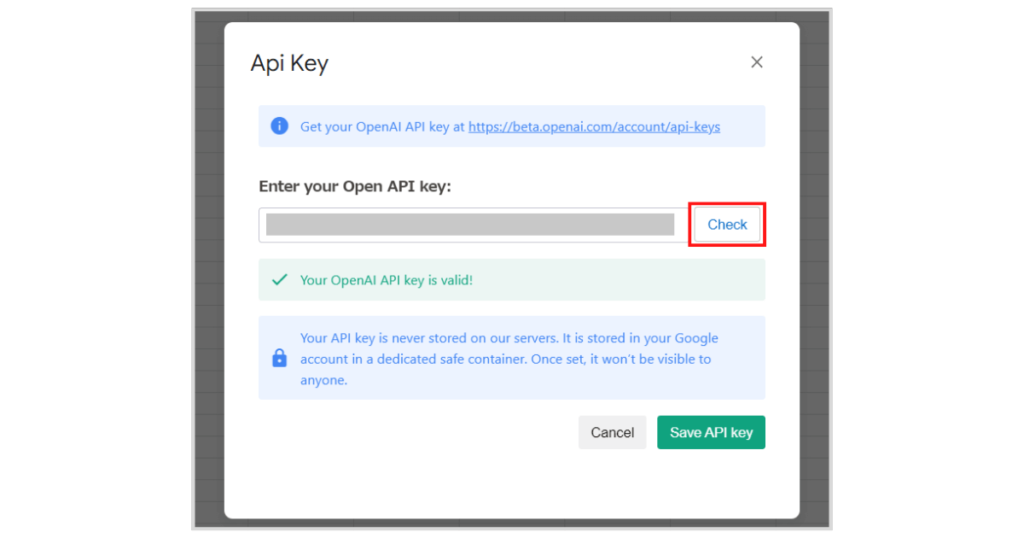
「ChatGPT for Google」を使う方法
続いて、「ChatGPT for Google」を使う方法を説明していきたいと思います。
Chrome拡張機能「ChatGPT for Google」をインストール
リンクから、GoogleChromeの拡張機能「ChatGPT for Google」をインストールしてください。
リンク先に飛ぶと、下図のような画面になります。
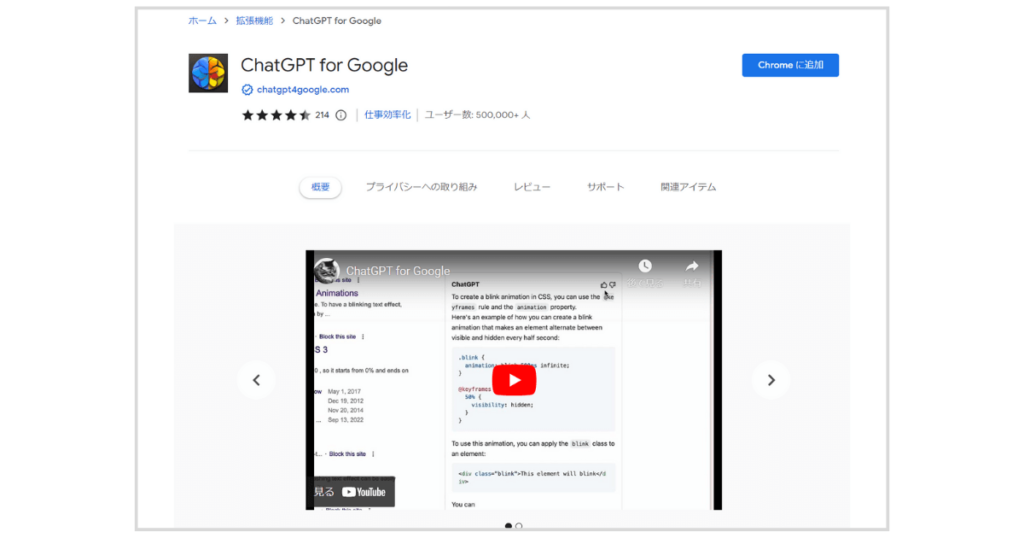
「インストール」をクリックして、指示通りに進めていけばインストールは完了します。
インストールが出来たら最初の手順は完了になります。
OpenAIのAPI Keyを取得
OpenAIのAPI Keyの取得方法については、先程説明した方法と同じなので、そちらをご参照ください。
以上で準備は完了になります。
次から実際に、ChatGPTをスプレッドシート上で使う方法について解説していきます。
具体的なChatGPTの使い方
これから、実際にスプレッドシート上でChatGPTを使って自動で情報を取ってくる方法を解説したいと思います。
通常の関数のように使う場合(ChatGPT in Google Sheets and Docs)
上に示した動画がChatGPTの動作イメージです。
社名を入力すれば、自動で各項目について埋められるようになっています。これは、かなりの作業効率アップになりそうですね!
関数は、以下のように定義します。
最初のセル(B2)に、上記コードをコピペして、必要な領域に広げるだけで使用することが出来ます。
取得したい情報などを書き換えるだけで、自分の求めるタスクにマッチした活用が出来ますね。
Google Apps Script(GAS)でスクリプト作成(ChatGPT for Google)
続いては、ChatGPT for Googleを使っている場合、GASを使う必要があります。
- メニューから「拡張機能」→「Apps Script」の順でクリックする
- 最初に記入されている「function myFunction() 〜」は削除する
- 以下に記述したコードをコピーして貼り付ける
- フロッピーディスクのアイコンをクリックして保存する
/**
* GPT-3 and Google Sheets
*
* @param {string} prompt Prompt.
* @param {number} temperature (Optional) Temperature.
* @param {string} model (Optional) GPT-3 Model.
* @return Response returned by GPT-3.
* @customfunction
*/
const SECRET_KEY = "API keysで取得したSECRETKEYを入力";
//const MAX_TOKENS = 10;
const MODEL_NAME = "text-davinci-003"; // more structured and deterministic: for data
//const MODEL_NAME = "davinci"; // more flexible and creative: for stories, chatbots
const MODEL_TEMP = 0.3;
function GPT(prompt,max_tokens=30) {
const url = "https://api.openai.com/v1/completions";
const payload = {
model: MODEL_NAME,
prompt: prompt,
temperature: MODEL_TEMP,
//max_tokens: MAX_TOKENS,
max_tokens: max_tokens
};
const options = {
contentType: "application/json",
headers: { Authorization: "Bearer " + SECRET_KEY },
payload: JSON.stringify(payload),
};
const res = JSON.parse(UrlFetchApp.fetch(url, options).getContentText());
return res.choices[0].text.trim();
}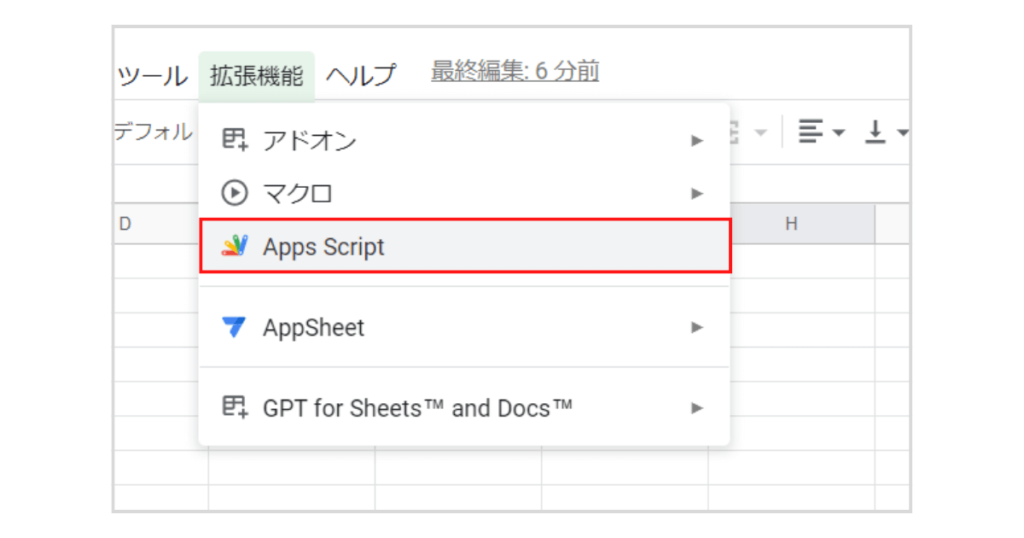
メニューから「拡張機能」→「Apps Script」の順でクリックします。
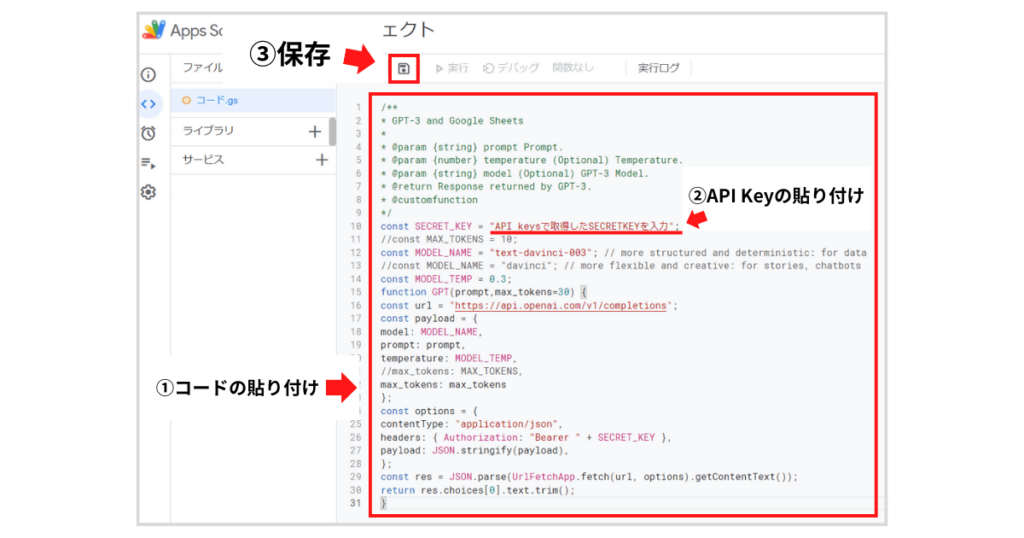
上図のように、①コードの貼り付け→②API Keyの貼り付け→③保存の順に実行します。
ここまで出来たら、先程と同様に関数を入力して、実際にChatGPTを使用します。
以上で、スプレッドシート上でChatGPTを動かすことが出来るようになりました。
色々、自分用にカスタマイズして使ってみてください!
まとめ
今回の記事では、【コピペでOK!】ChatGPT×スプレッドシートの連携で作業効率を上げる活用方法について解説しました。
今話題の、ChatGPTをスプレッドシート上で使用できると、作業効率が格段に上げることも可能だと思います。
ぜひ、自分流にカスタマイズして使ってみてください。

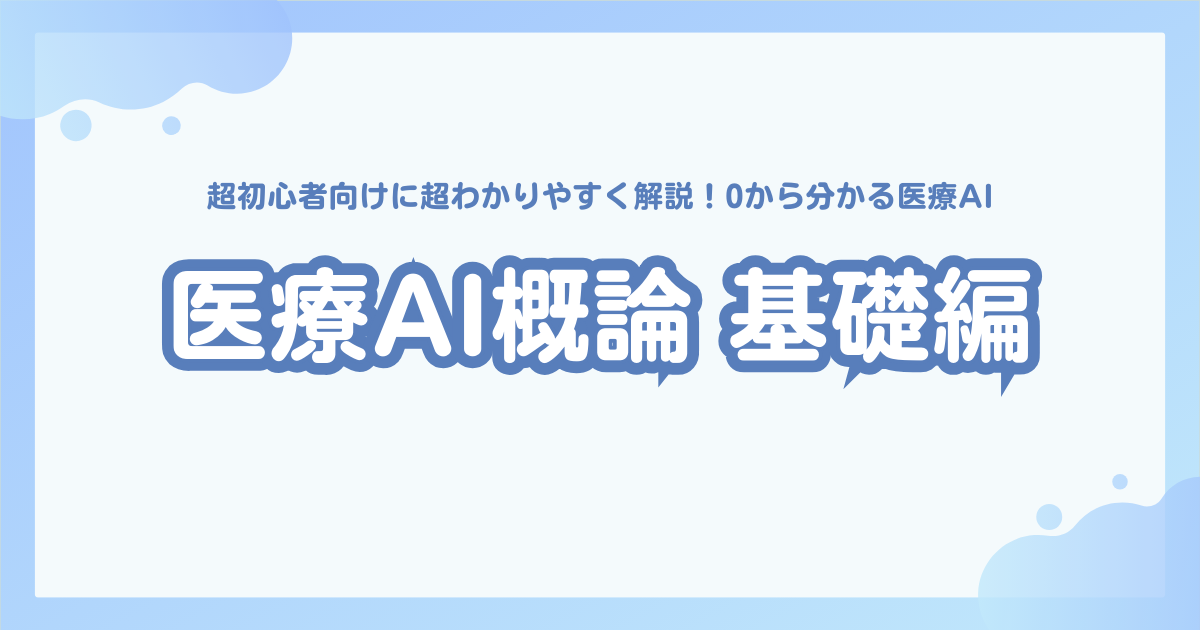
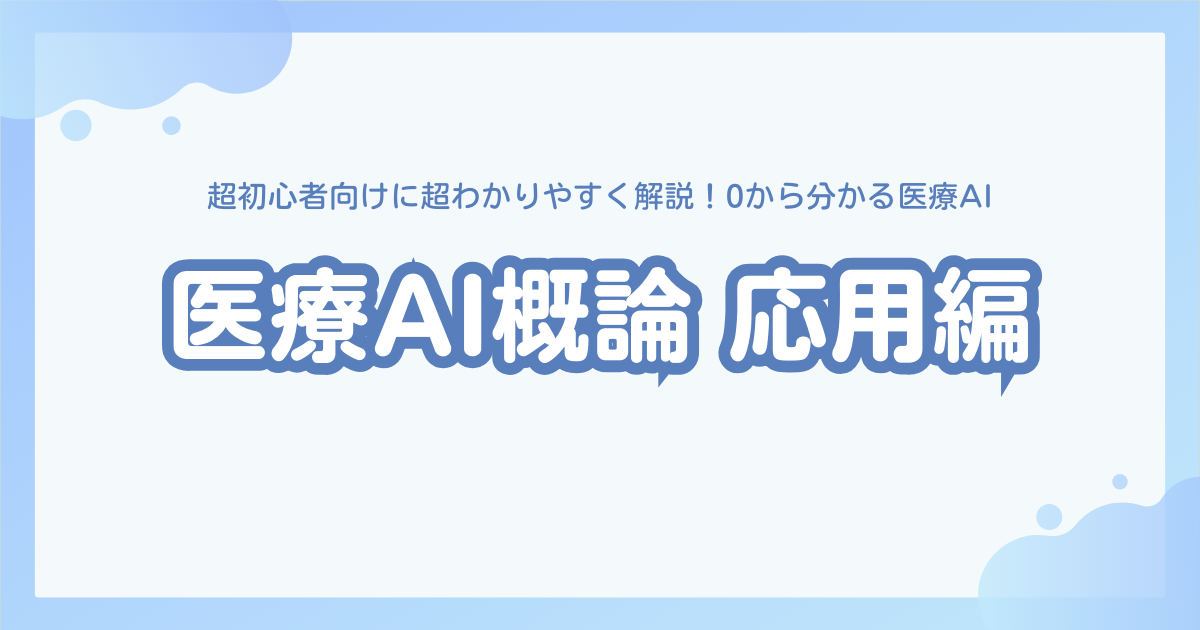

コメント